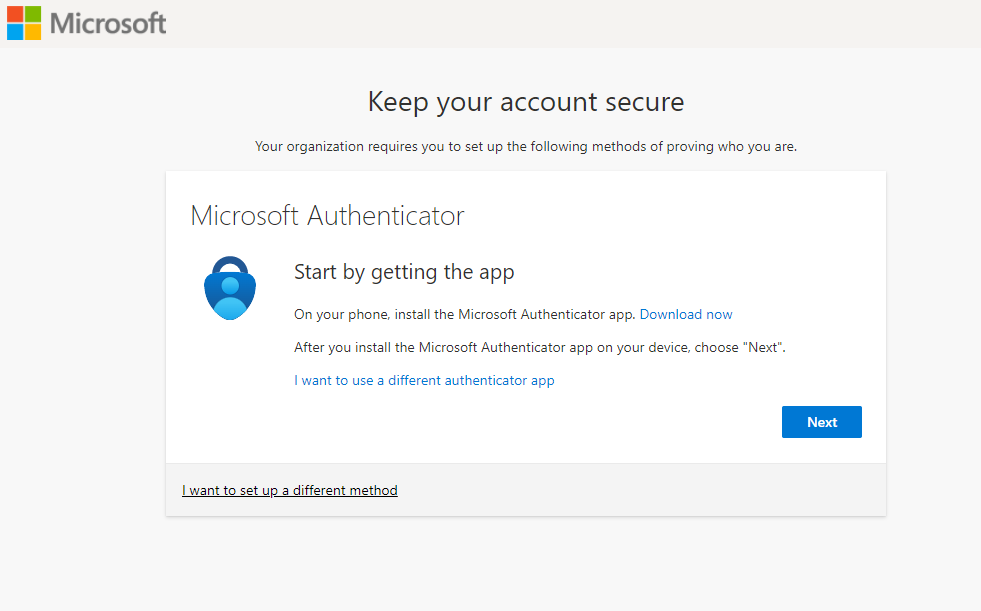The Microsoft Multi-Factor Authentication (MFA) app is downloadable on both Android and iPhone devices from their respective app stores.
It is essential for securing your sign-ins to Office/Microsoft applications, websites, and aXcelerate.
Once this has been setup it will not need to be setup again unless you change your device.
How To Setup Microsoft MFA:
You may be prompted to input your email and password when you try to access Microsoft products/websites or aXcelerate.
Following that, a message may appear, instructing you to download the app onto your mobile device.
- Visit your device's app store (Google Play for Android or the App Store for iPhone).
- Search for "Microsoft Authenticator" and download the app.
- Install the app on your device.
- Once you've downloaded and installed the app on your device, proceed to add your work account to the application.
- Tap the "+" or "Add Account" button within the app.
- Select the type of account you want to add (e.g., Work or School Account).
- You'll have the option to add the account either through a QR code or by signing in.
- We recommend using the QR code method, as you can scan the on-screen QR code with the Authenticator.
- We recommend using the QR code method, as you can scan the on-screen QR code with the Authenticator.
aXcelerate:
Upon logging into aXcelerate, you will encounter a prompt on the screen requesting an MFA code.
- Open your Authenticator app.
- Select your aXcelerate account section.
- You will find a 6-digit one-time password code generated by the app.
- To Access the 6-digit code open the app press on the aXcelerate account linked to the app
- Enter this code to complete the multi-factor authentication process.
Microsoft Office:
When accessing a Microsoft website, or application, you may be prmompted to use your Authenticatior.
- Your Authenticatior Device will recieve a notification,
- If it doesn't open the Authenticator App.
- If it doesn't open the Authenticator App.
- Select the Notification or open the Authenticatior App and Input the number that it shows.